![[Digiarty Guide] How to Install HEVC Codec on Windows 11 in Different Ways](https://www.gravtechnology.com/wp-content/uploads/2022/06/HEVC-CODEC-1-1-585x372.jpg)
[Digiarty Guide] How to Install HEVC Codec on Windows 11 in Different Ways
Using Microsoft’s own apps to open an HEVC video on Windows 11 will lead nowhere. It will result in a black-out video shot with a message asking you to install a new codec – the HEVC Video Extensions. This is because Windows 11 doesn’t include the official HEVC codec out of the box. But most new 4K & HD content is encoded using HEVC. In other words, you can’t open your own videos recorded using devices like GoPro, iPhone, Sony, Canon, etc. If an HEVC codec is installed, all problems will be solved.
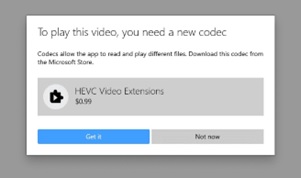
To install HEVC codec on Windows 11, there are different methods:
Table of Contents
Method 1: Download the official HEVC codec from Microsoft Store
Microsoft has offered an official HEVC video extension for Windows 11 and Windows 10. It works with any default apps that come bundled with Windows 11. Available at only $0.99, it’s a good option if you rely on the likes of Microsoft’s Films & TV Player app. Below is how to download and install it:
- Click on the Start button and open the Microsoft Store on your Windows 11 PC.
- Search for HEVC Video Extensions in the search bar and select the app as shown for $0.99.
- You will then see a blue icon with a price (the price varies based on your location). Click on it and follow the prompts to finish the purchase process.
- Once paid, the HEVC extension will be installed on your Windows 11 PC. You can then play any 4K/HD HEVC videos using Windows 11 apps without problems.
Method 2: Download HEVC codec for free
Instead of paying $0.99 for Microsoft’s official HEVC Video Extensions, you can get the HEVC Video Extensions from Device Manufacturer for free. It works exactly the same, but it’s totally free.
- Open your web browser and paste this address: ms-windows-store://pdp/?ProductId=9n4wgh0z6vhq
- The browser will pop up a warning requesting authorization to open the Microsoft Store. Click on “Open Microsoft Store”.
- The Microsoft Store app will open with the “Device Manufacturer HEVC Video Extension”. You will then see a blue Install button.
- Simply click on “Install” and the HEVC extension will be downloaded and installed automatically on your Windows 11 computer.
In addition to the HEVC Video Extensions from Device Manufacturer, there is a slew of free HEVC codec packs for Windows 11 that can help open HEVC files. Check the full list of free HEVC codecs here
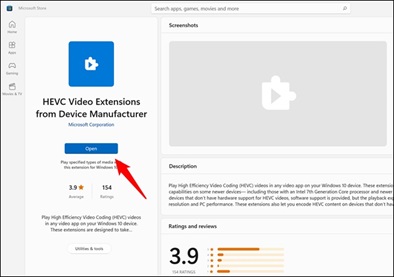
Method 3: Download an HEVC video decoder
With the above HEVC codecs installed on Windows 11, you can open HEVC videos with the local Windows apps. But the HEVC files are still incompatible with most computer browsers. Thus, you may need to transcode HEVC to a friendlier codec like MP4 H.264 for easier usage on other platforms. To handle the heavy HEVC converting task, you can try WinX HD Video Converter Deluxe, a professional 4K video converter.
- Free download the HEVC converter and follow the prompts to install it on the Windows 11 PC.
- Click the “+ Video” button to select and add source HEVC videos to the program.
- The output format window will automatically pop up. There are profiles for MP4, H.264, AVI, WMV, MOV, 350+ video/audio formats and presets for mobiles, webs, TVs, PC, Mac, etc. For example, to convert HEVC to MP4, select General Profiles from the left column and choose “MP4 video” as the output in the output profile.
- Click the Browsebutton and set an output folder. Then click Run and wait.
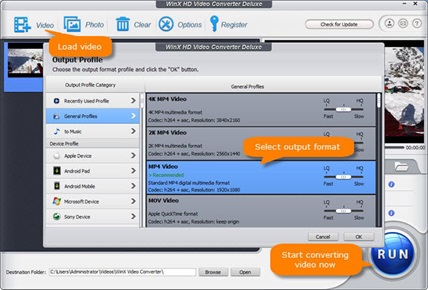
Method 4: Download an HEVC video player
If you don’t want to bother with the HEVC codec package download & installation process and you’re not one of those who stick to the Microsoft tools, here is another option. Just get the popular media player VLC. It has a built-in HEVC codec to play H.265 videos on Windows 11. It’s totally free and open source. Download it and set it as your default video player on Windows 11, then you can open any 4K/HD HEVC videos without relying on extra HEVC codecs.
HEVC codec packages are essential for Windows apps, but it’s not the only way to handle HEVC-encoded files. Just select the method that suits you best.

