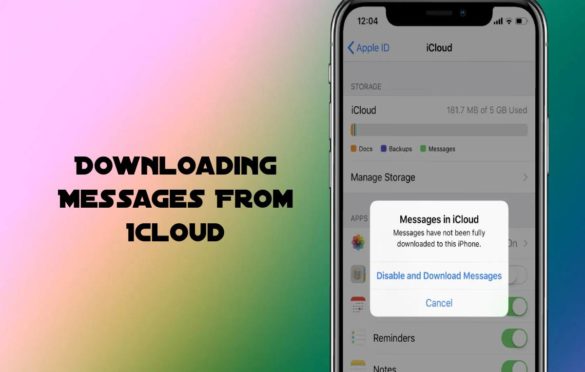
How to Enable Messages in iCloud and Fix Stuck Message Downloads
Downloading Messages From Icloud – Store messages in iCloud, as the name suggests, store your iMessages on Apple’s cloud servers and not on each of your devices, which offers several advantages.

When you receive a message on one device, it will appear on all devices connected to the same iCloud account. When you delete all messages and conversations, they immediately deleted from all of your devices.
Other benefit of this feature is that your messages, photos, and other message attachments stored in iCloud, which frees up space on your devices. In addition, all of your messages will displayed when you sign in to a new device with the same “iCloud” account.
Follow the steps below to make sure that messaging enabled in .
How to enable Messages in iCloud on iOS
Please note that iOS 11.4 or higher must be running on your device for the feature to work.
- If you haven’t already, enable two-factor authentication in your Apple account.
- Open the Settings app in your iPhone or iPad.
- Tap your name at the top of your banner.

- Touch iCloud.
- Make sure the switch next to Messages is in the green ON position.
How to turn on Messages in iCloud on Mac
Please note that iCloud messages only work on Macs with macOS High Sierra (10.13.5) or higher.
- Launch the messaging application on your Mac. You can find it in the app folder. It can also found in the Dock on new Macs

- The first time you use Messages on your Mac, you’ll ask to sign in. Enter the same Apple ID that you use for messages on your “iPhone” and other Apple devices.

- If your “Apple ID” has two-factor or two-factor authentication enabled, enter your verification code.
- Select Messages -> Settings … in the menu bar.

- Select the iMessage tab.

- Check the box next to Enable Messages in iCloud.
What to do when downloading messages from iCloud hangs

When you turn on Messages in iCloud, your device downloads messages from other devices. This should only take a few minutes, but some users have reported that it can take hours or continue indefinitely as if it were locked. If you find this problem, then there is a try to fix it.
- Check that Apple’s “iCloud” servers are usually working. You can find the status of Apple services on the System Status website.
- Ensure that all of your devices connected to the same “Apple ID” / “iCloud” account.
- Turn off Messages in iCloud and turn them back on.
- Restart your devices.
Sign out of iCloud on your devices, wait a minute or two, and sign back in. To sign out of iOS, open the Settings app, tap the banner with your name on top, scroll down, and tap Sign Out. On your Mac, open System Preferences, click the iCloud panel, and choose Sign Out.
With Messages turned on in iCloud, you probably want to be more careful about deleting messages because once transferred to one device. They will transfer to all of your devices. You will receive a confirmation message when you delete entire message threads. However, individual messages do not offer this message. So keep this in mind.
Also Read: Here’s How To Find Your UAN Number

